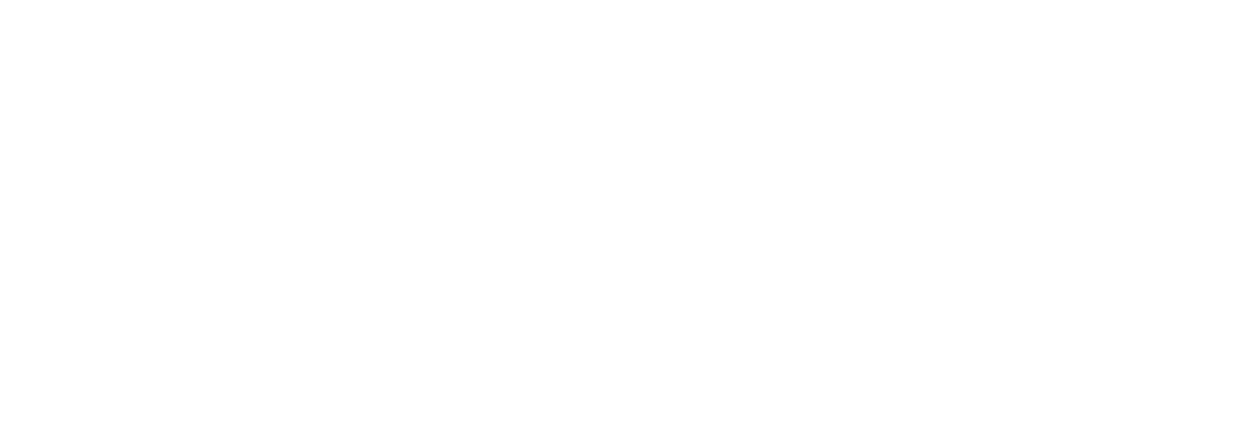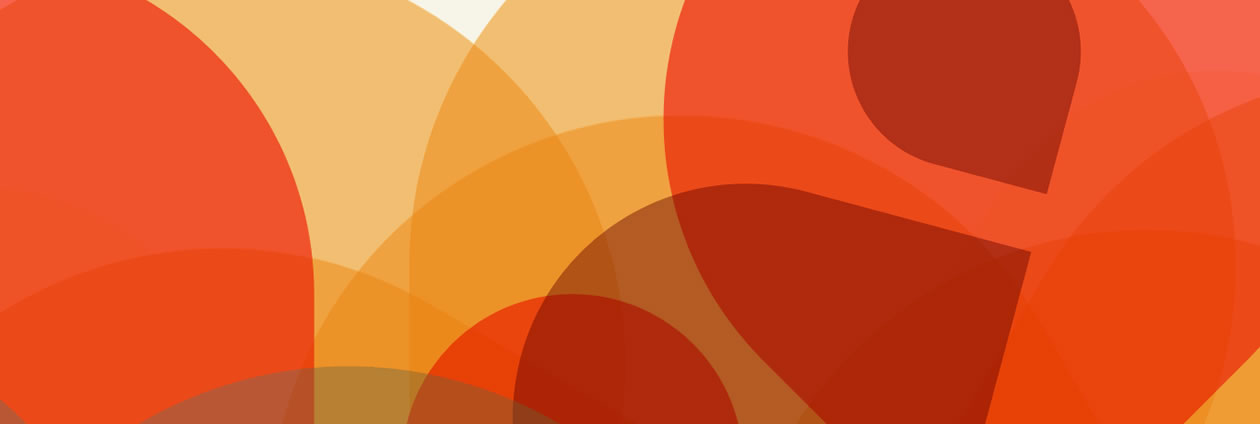随着数字化时代的到来,电脑录屏已经成为一项必备技能。无论是录制游戏画面、制作教程视频,还是保存线上会议记录,录屏都能帮上大忙。可是怎么在电脑上录屏呢?本文将介绍两种在电脑上进行录屏的方法,这两种方法各有特点,可根据实际需求进行选择。接下来,让我们分步骤详细了解如何进行录屏。
图片
怎么在电脑上录屏?录制屏幕不仅有助于保存和分享信息,还能提高工作效率。无论是游戏玩家、教师、学生还是商务人士,录屏都是一项非常有价值的技能。可是怎么在电脑上录屏呢?别担心,下面我来告诉你具体的步骤。
电脑上录屏方法1:Xbox Game Bar很多人不知道如何电脑录屏,其实win10操作系统内置了录屏工具,不仅支持游戏录制,还能录制应用程序和操作过程。下面我们将详细介绍如何使用Xbox Game Bar进行录屏。
第1步:同时按下Windows键和G键,即可唤出Xbox Game Bar。如果快捷键无法启动,可以在开始菜单中搜索“Xbox Game Bar”,点击打开应用程序。
第2步:在Xbox Game Bar的主界面中,找到“捕获”选项卡,您可以在此设置录制时长、音频来源等。点击“录制”按钮(或者按下快捷键Windows键+Alt+R),即可开始录屏。
第3步:录制完成后,视频文件将自动保存到用户文件夹的“视频”-“捕获”文件夹中。您可以在此处找到并编辑录制的文件。
图片
电脑上录屏方法2:专业录屏软件数据蛙录屏软件是一款专业录屏软件,对比于Xbox Game Bar,它提供了更多的功能选项和更灵活的操作方式。支持游戏、窗口、摄像头等多种录屏模式,还具有定时录制、屏幕截图、视频编辑等附加功能。
它适用于Windows、macOS和Android系统。除了基本的录屏功能外,还支持多种视频、音频和文本格式。下面我们将详细介绍如何使用数据蛙录屏软件进行录屏:
操作环境:演示机型:联想GeekPro2020系统版本:Windows 10软件版本:数据蛙录屏软件1.1.12
第1步:打开电脑浏览器,从官方网站下载并安装数据蛙录屏软件。安装完成后,打开软件并选择“视频录制”模式。
图片
第2步:在视频录制模式中,您可以选择录制区域(全屏或部分屏幕)、声音来源(电脑音频或外部麦克风)等。
图片
第3步:软件提供了录制任务功能,用户可以设置一个新的视频录制任务,修改好时间与日期之后,软件就会自动开始录屏。
图片
第4步:录制完成后,您可以在软件中预览录制的视频并进行编辑。软件提供了丰富的编辑功能,你可以根据自己的需求对视频进行编辑和美化。
图片
电脑上录屏的总结通过本文的介绍,怎么在电脑上录屏?相信你已经了解了。Xbox Game Bar适用于简单的桌面应用和游戏录制,而数据蛙录屏软件则提供了更多高级功能和编辑选项,适合对录制质量有较高要求的用户。希望本文的介绍能够帮助到您,让您在录屏的道路上更加顺畅和高效。
文章推荐:
笔记本电脑怎样录屏?这3款工具轻松上手
电脑经常蓝屏?学会这些维护技巧,让电脑更稳定!
录制视频怎么弄?一文教你轻松搞定!
本站仅提供存储服务,所有内容均由用户发布,如发现有害或侵权内容,请点击举报。